WordPressが v5系になって新たなヴィジュアル系エディタに変わりました。
その後アップデートがいくつか入りましたが、気づくと、記事を書いて「公開」しようとすると「公開に失敗しました。」
下書きでキープするかとおもって、下書きにしようとすると「保管に失敗しました。」
「更新に失敗しました。」と出て、なにもできない。
新しいGutenbergエディタ
WordPressがv5になって、投稿画面がGutenbergといって、これまでのエディターからガラッとかわりました。
このエディターでしばらく使っていたのですが、たぶんWordPressの細かいバージョンアップ後のこと、 記事を書いて、「公開ボタン」を押すと、「公開に失敗しました。」って画面上部に出て、公開できず。
いろいろ試しましたが、下書きにもできないし、リロードしても、WordPressのv5からアプデしたプラグインを、停止していっても、効果なし。。。
結局、Gutenbergエディタを捨てることにしました。
「更新に失敗しました」「updating failed」と出たときの対処法
先に結論をいうと、クラシックエディアに戻すやり方です。やり方を知っている方は、始めちゃってください。
なんのこと?っていう人は、以下に画面付きで手順を紹介します。
WordPressの左上 W をクリック
投稿画面でも、ダッシュボードでもプラグインの画面でもいいですが、画面左上のWordPressのロゴ「W」をクリックしてください。
するとプルダウンメニューが表示されて、「WordPressについて」が見えるのでそれをクリック。

WordPressについて 画面の下へスクロールしてクラシックをキープ
WordPressについて画面が表示されると、下へスクロールします。
すると、「クラシックをキープ」というのが表示されるので、「Classic Editor をインストール」ボタンをクリックします。

Classic Editor プラグインをインストール
ボタンをクリックすると、いつものプラグインインストール画面になります。
しかも、「Classic Editor」というプラグインが検索された状態で。
というわけで、この「Classic Editor」プラグインをインストールします。

インストールが終わると「有効化」ボタンに変わってるので、「有効化」ボタンをクリックして、「Classic Editor」を有効化します。
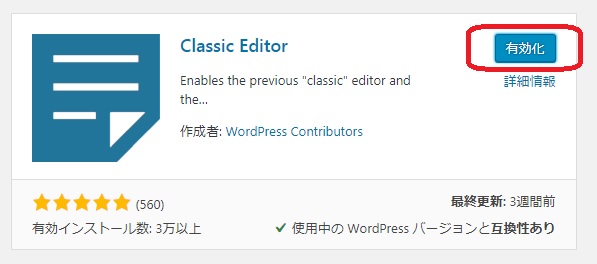
以上で、「更新が失敗しました」問題対応は終了です。お疲れ様でした。
最後に
MicrosoftのSharepointでもこのブロック式エディタになっているので、時代に逆らわないよう、なれておくか、ということで使ってたのですが、記事が投稿できない、というブロガーを一瞬で死に追いやる攻撃には、さすがに耐えられません。。
またいつものClassic Editorで記事を書くこととします。